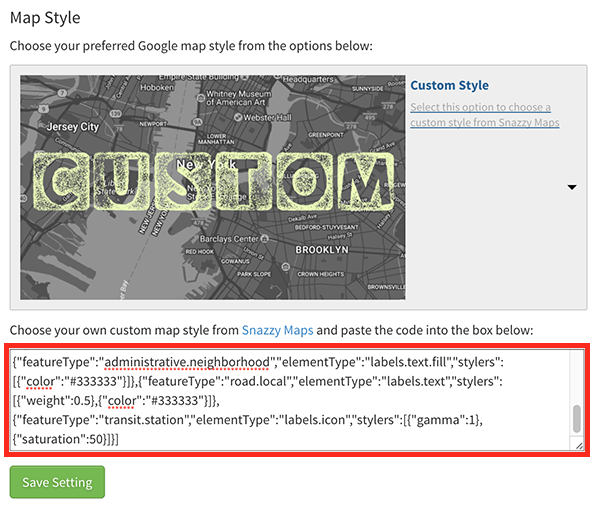Support
> Customising Appearance > How to set a custom map color scheme for your locatorHow to set a custom map color scheme for your locator
A great way to align the appearance of our locator software with the branding of your website and / or business is to choose a custom Google Maps color scheme. We have a number of predefined color schemes that you can choose from and you can also define your own by uploading a color scheme or more easily, choosing one of the many hundreds of different color schemes available at a service such as SnazzyMaps.com.
To get started with a custom color scheme, head on over to the Advanced Setup page. The default Google Map style that you have currently set will be shown under the Map Style section.
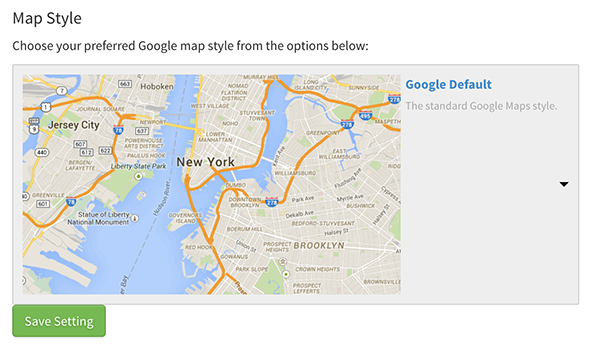
To choose another style, click on the down arrow and you will be able to choose from a range of different styles that we have available, just choose a style and click on Save Setting to apply it to your locator.
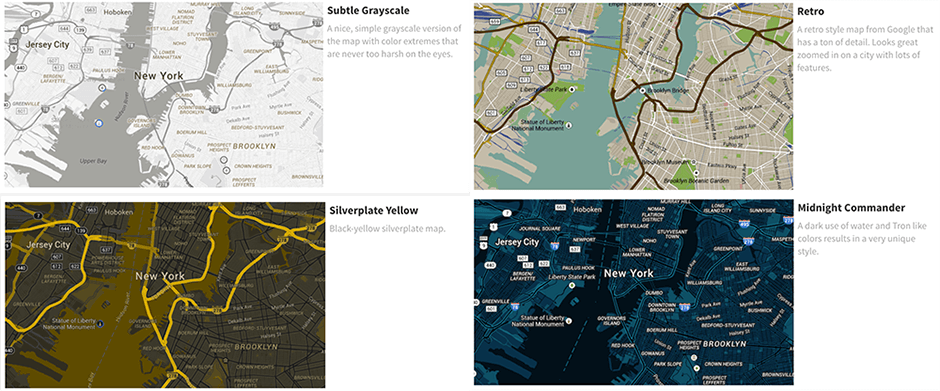
If none of our range of predefined color schemes meet your needs, you can choose a completely custom scheme instead. Choose the Custom Style option as shown below and a box will appear underneath:
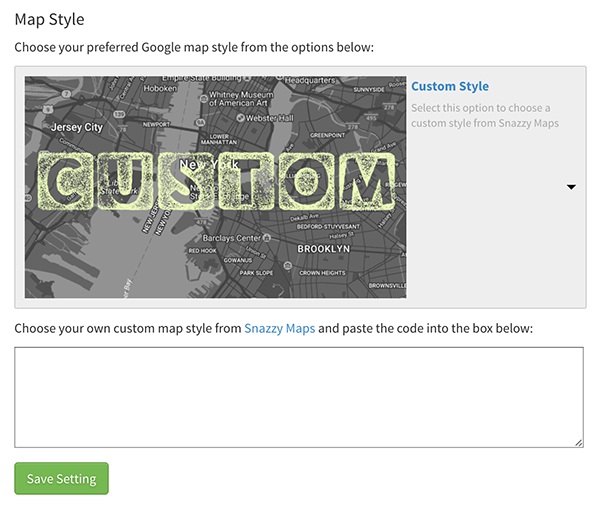
Click on the link to Snazzy Maps to choose from one of the hundreds of different map color schemes that they have available. You'll need to click on the 'COPY CODE TO CLIPBOARD' link first:
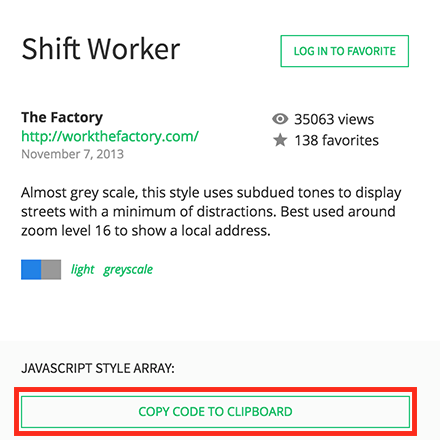
and then paste it into the box on our website and finally click on the Save Setting button to apply the new color scheme to your store locator and you're done: